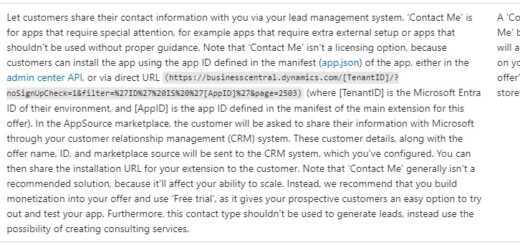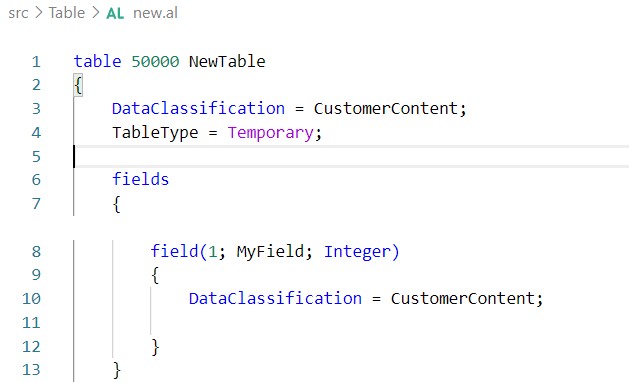D365 Business Central : Reservation Worksheet
With the latest BC23, Microsoft has added more features and options to the reservation functionality. One of the new features is the Reservation Worksheet, which allows you to manage your reservations in bulk.
Reservation Worksheet
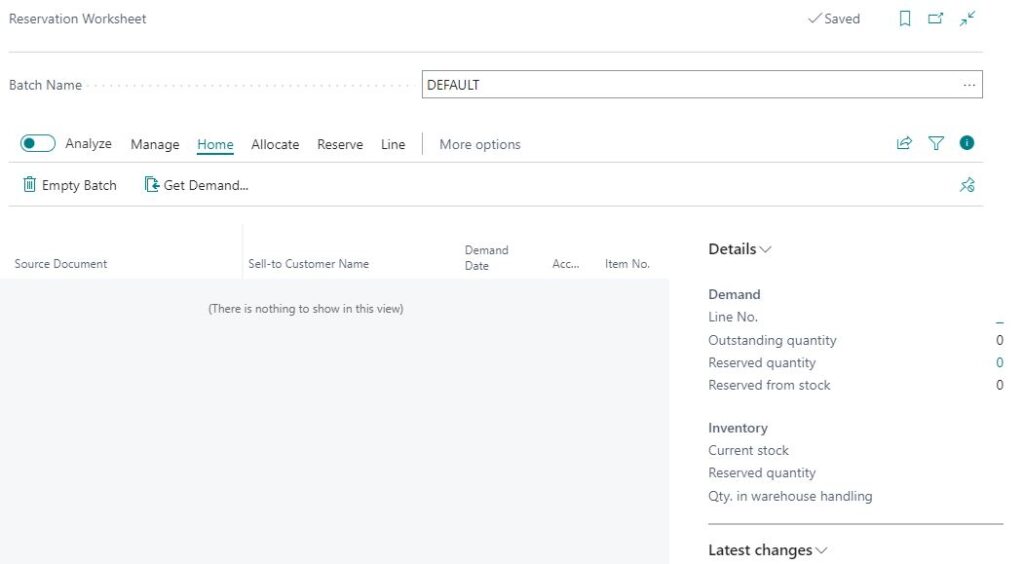
The Reservation Worksheet is a feature where you can allocate the reservations for different types of demand, such as sales orders, production orders, jobs, and so on. You can also create multiple batches of reservations for different purposes, and apply different allocation policies to them.
You can access the Reservation Worksheet page by typing Reservation Worksheet in the Tell Me.
Get Demand
Click Get Demand to select the demand type and the item that you want to reserve.
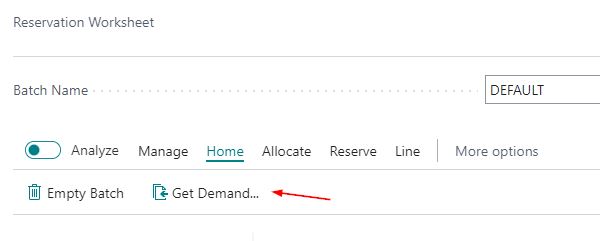
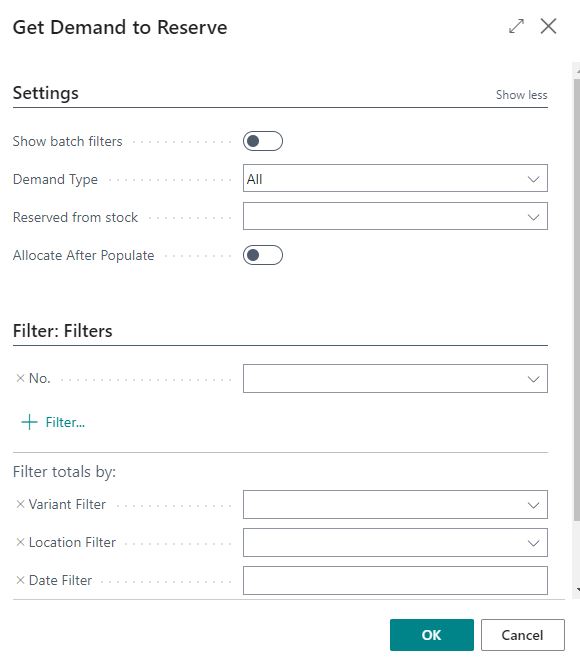
Choose the Demand Type from the drop-down list. You can select one or more of the following options:
- All
- Sales Orders
- Transfer Orders
- Service Orders
- Job Usage
- Production Components
- Assembly Components
Choose the Reserved from stock option from the drop-down list. You can select one of the following options:
- Blank : The outstanding quantity isn’t reserved at all, or it’s reserved from other source documents, such as purchase orders.
- Full : The outstanding quantity is completely reserved from available inventory.
- Partial : The outstanding quantity is partially reserved from available inventory.
Additionaly, select the Allocate immediately on the Get Demand check box if you want to allocate the inventory immediately.
Click OK to get the demand lines.
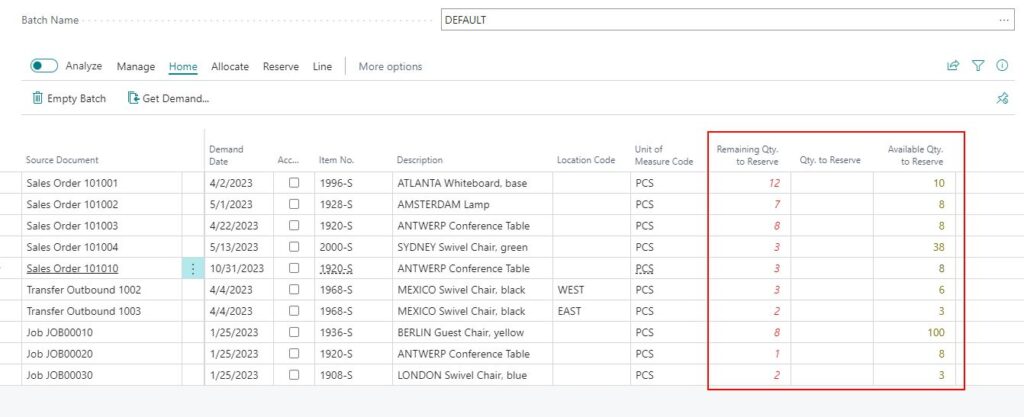
Allocation
On the Reservation Worksheet page, you can see the Remaining Qty. to Reserve, Qty. to Reserve, and Available Qty. to Reserve fields for each demand line. You can manually enter the Qty. to Reserve field, or you can use the Allocate or Delete Allocation actions to automatically fill or clear the field based on the allocation policy.

Allocate will automatically fill in all the Qty. to Reserve field based on the Allocation Policies.
Delete Allocation will automatically remove all the Qty. to Reserve field.
Allocation Policies will let you select the allocation policy for the batch.
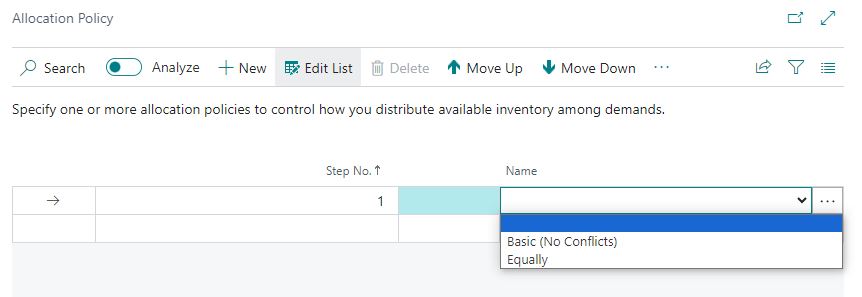
Click Allocation Policies to select the allocation policy for the batch. You can choose one of the following options:
- Basic: This option allocates stock to a demand only when there are no conflicts and the demand can be fully covered. For example, if you have a sales order for 10 units and a job for 7 units, and you have 20 units in stock, both demands will receive full quantity. If you have 12 units in stock, no stock will be allocated. You will have to manually allocate the quantity.
- Equally: This option distributes available stock to demand equally. For example, if you have a sales order for 10 units and a job for 7 units, and you have 20 units in stock, both demands will receive full quantity. If you have 12 units in stock, both demands will get 6 units each.
You can also extend and create your own custom allocation policy if needed.
Basic Allocation
Let’s explore the basic allocation policy.
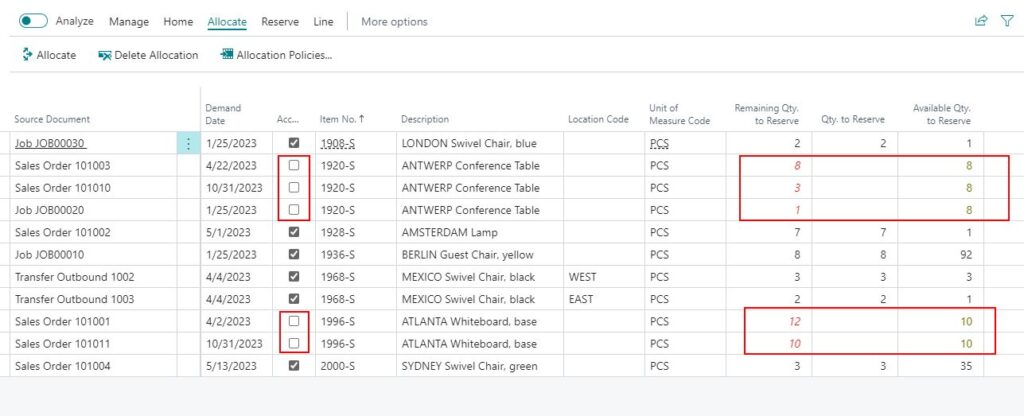
When we run the Allocate action, we see that some lines are not allocated. Those lines are the items with not enough quantity to satisfy all demands. In this case, the user must manually input the Qty. to Reserve.
Equally Allocation
Let’s change the allocation policy to Equally and rerun the Allocate action.
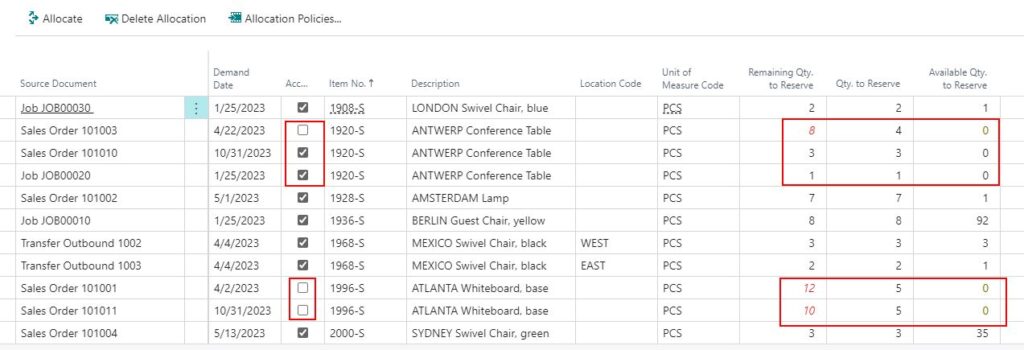
The system will try to fulfil all demands. In case of insufficiency, it will try to distribute the remaining quantity among the demands equally.
Make Reservation
Once you are happy with the allocation, click Make Reservation to confirm the reservations for all Accept lines.
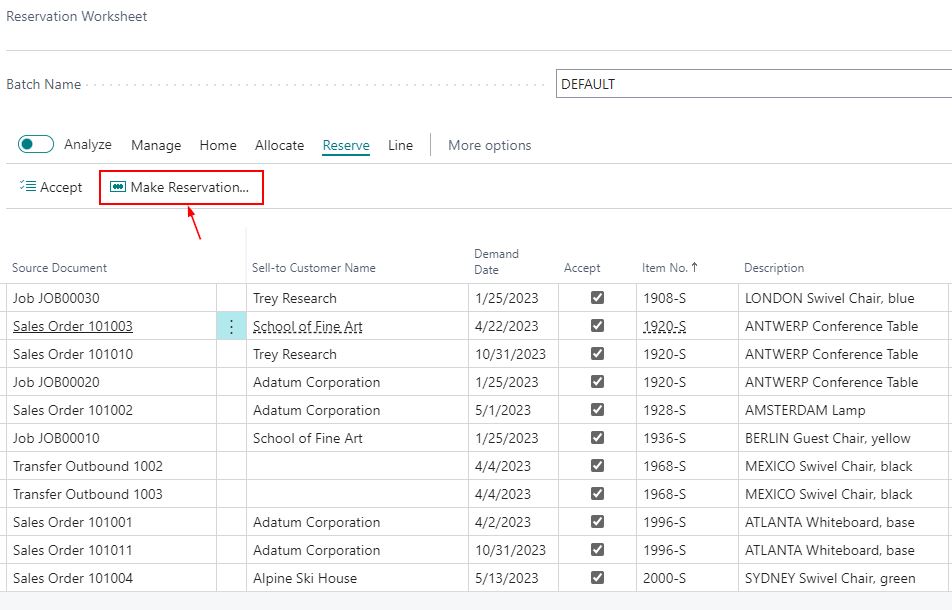
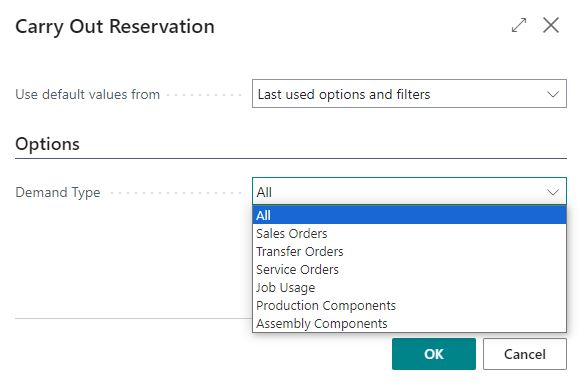
You can choose which Demand Type to reserve. Click OK to reserve.
Reservation Worksheet Batches
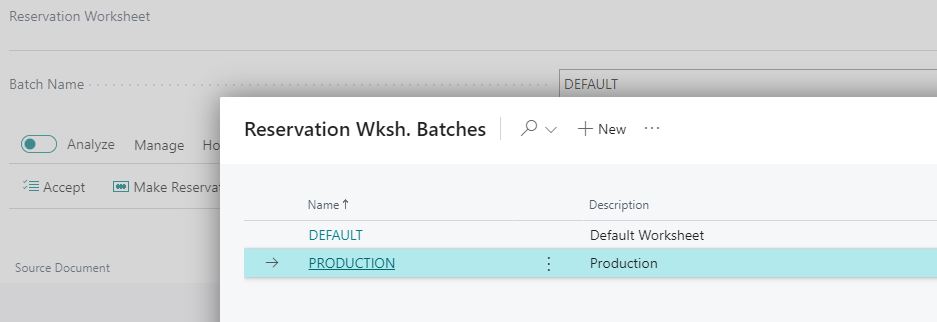
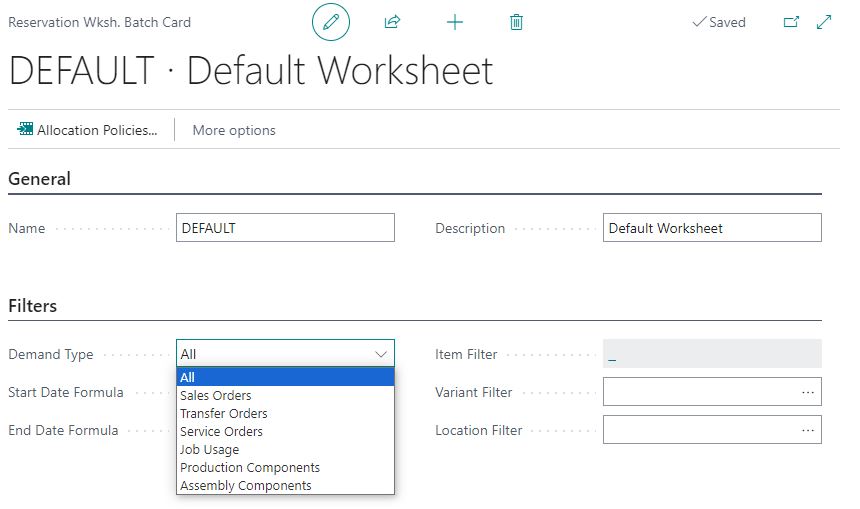
In some companies, you may have multiple people doing reservations. Here you can create multiple batches. You can give each batch a name and set up the allocation policy, demand type, start date and end date formula, item filter, variant filter, and location filter.
Conclusion
The Reservation Worksheet is a powerful feature that allows you to manage your reservations in bulk. You can create multiple batches of reservations for different purposes and apply allocation policies to them. The Reservation Worksheet gives you more control and visibility over your inventory and demand fulfilment.
I hope you found this blog post helpful and informative.